
안녕하세요 반갑습니다.
오늘은 저번에 말씀드렸던 머리카락
처럼 섬세한 부분을 포토샵을 이용해서
누끼작업을 해보겠습니다.

먼저 작업할 이미지를 불러옵니다.
오늘의 주제가 머리카락 누끼이기 때문에
머리가 흩날리는 이미지를 준비했습니다.

1. 빠른 선택 도구를 선택해줍니다.
2. 선택 및 마스크를 클릭해줍니다.
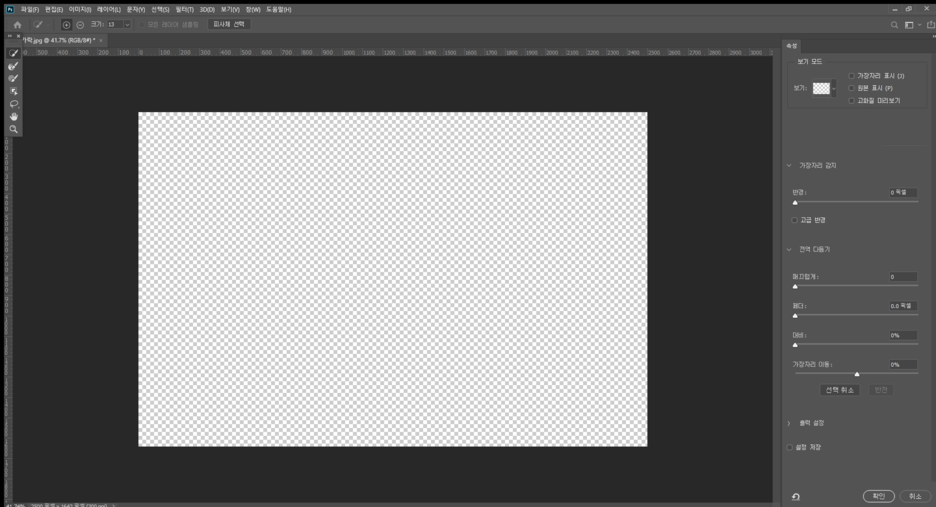
이러한 작업을 처음 하신다면
화면에는 격자무늬만 보이실 텐데요.


보기 모드에 있는 "오버레이"를
선택해주시면 이렇게 붉은 화면이
나오게 됩니다.

이제부턴 빠른 선택 도구를
선택해주시고 대략적으로
영역을 선택해주시면 됩니다.
이때 원치 않는 부분이
선택되셨다면 Alt를 누른 상태로
드래그해주시면 영역이
다시 붉은색으로 변합니다.
브러시 크기 조절은
[ = 작게
] = 크게
를 사용하시면 간편합니다.

그렇다면 본격적으로 잔머리들을
선택해볼 텐데요. 빠른 선택 도구 아래에
"가장자리 다듬기 브러시 도구"를 선택해주세요.
그리고 잔머리들을 드래그해주면

이렇게 머리카락만 선택이 되고
다른 영역들은 사라지는 걸 볼 수 있습니다.
너무 빠르게 하시는 것보단
천천히 드래그해주시면
더욱 꼼꼼하게 작업이 가능합니다.


필요하신 부분을 전부 선택하셨다면
"불투명도"를 높여 꼼꼼하게 확인해보고
조금 더 다듬거나 넓은 영역이 필요하시면
"가장자리 이동"에서 조절해주시면 됩니다.
저는 조금 더 다듬고 싶기 때문에
값을 "-20"으로 설정해주었습니다.

그 아래에 출력 설정을 보시면
출력 위치를 설정할 수 있습니다.
저는 작업에 편리하게 사용하기 위해서
새 레이어로 설정을 하고
확인을 눌러보겠습니다.

이렇게 선택한 영역을 제외한 모든 부분은
모두 지워진 상태로 새로운 레이어가 생겼습니다.

이렇게 배경에 어두운 색상도 넣어보고

밝은 이미지도 넣어봅니다.
처음 이미지 자체가 밝은 빛을 받은 사진이기 때문에
밝은 톤의 배경을 깔았을 때 자연스럽게
합성이 된 모습입니다.
굉장히 어려운 듯 보이지만 직접 해보시면
5분 내로 이미지를 누끼작업을 하실 수 있습니다.
디자인을 하다 보면 동물이나 이런
인물을 합성할 때 필수적으로 필요한 기술인데요.
어렵지 않으니 다들 쉽게 따라 해보시면 감사하겠습니다.
오늘도 읽어주셔서 감사합니다.

'포토샵' 카테고리의 다른 글
| 포토샵 누끼따기(도구/펜툴) (0) | 2020.01.30 |
|---|---|
| 포토샵 흑백 대비 하는 방법 (0) | 2020.01.26 |
| 포토샵 얼굴보정 손쉽게 따라하기 (0) | 2020.01.20 |
| 사진 화질 높이기(무설치 웹사이트/포토샵) (0) | 2020.01.19 |
| 포토샵 흑백효과 주는법(단축키) (0) | 2020.01.17 |



